自宅や外出先から遠隔撮影する仕組みについてのご紹介(ネットワーク接続の観点)


こんにちは!リモート観測所「紀伊アストロスタジオ」が出来てから約1年半が経ちました。
去年、落雷によってネットワーク機器がダウンするトラブルがありましたが、それ以外、大きな設備トラブルはなく安定運用できています。
その安定運用は、リモート観測をともに行っている仲間の皆様や、リモート観測について惜しげもなくナレッジをご教授いただいた先輩方のお陰です。深く、御礼申し上げます。
私は、SEとしてネットワーク関連の技術に関与した仕事をしているため、「紀伊アストロスタジオ」メンバーのなかでもネットワーク環境の構築やメンテを主に担当しています。運用が安定してきたこともありますので、自宅や外出先から遠隔撮影を可能とする仕組みについて、この場でご紹介したいと思います。誰かのお役に立てば幸いです。
概要
まずは大前提となりますが、「紀伊アストロスタジオ」は、メンバー自らの手で観測地の土地・造成の手配、天文ルーフの購入を行い、個人所有の撮影機材を設置したものです。
遠征時に使用していた赤道儀や望遠鏡、PCをまるっとそのまま、天文ルーフ内に設置しています。現地で直接撮影PCを操作するのと同じように、自宅からもネットワーク経由で撮影PCを操作します。今回、この記事では、どのようにネットワーク経由で撮影しているか、纏めたいと思います。
※ネットワーク関連の用語や技術的な解説について、深い解説は省きます。

インターネット接続
まず初めにリモート観測所にインターネット接続環境の導入が必要になります。「紀伊アストロスタジオ」は、インターネット接続用の光ファイバが敷設可能な立地条件であったため、NTT西日本のフレッツ光-ファミリータイプに加入しました。都市部とは違って光ケーブルが目の前まで敷設済み…という状況ではなかったため、それなりに遠くの電柱から施工業者さんにケーブルを敷設いただきました。
また、NTTフレッツ光の契約に加えて、インターネットに接続するにはISP(プロバイダ)契約が必要となります。VPN用途のため、固定のグローバルIPアドレスが安価に利用できるプロバイダと契約しました。(固定IPアドレスを用意する理由は後述します)
光ファイバの敷設工事には数か月要しましたので、完了するまでの間、数か月間は携帯キャリア(LTE)網経由でのインターネット接続環境を暫定で用意しました。LTEに関しても固定のグローバルIPアドレスを利用可能なMVNOサービスに加入しました。
#今なら、スターリンクといった衛星インターネット通信も選択肢に入りそうですね。
| 選定したサービス | 手配した主なサービス | 補足 |
| 光ファイバの敷設工事前の暫定運用 | ・グローバル固定IP付きデータ通信専用SIM https://www.interlink.or.jp/service/sim/ | |
| 光ファイバ敷設後の恒久運用 | ・フレッツ光 隼 ファミリータイプ ・アサヒネット https://asahi-net.jp/service/ftth/fletsnext/ | 固定IPアドレス(1個)を契約 https://asahi-net.jp/service/option/fixedip/ |
VPN
自宅や外出先から、観測所に設置したPCをリモート制御する方法については、様々な方法があると思います。TeamViewerやAnyDeskといったPCの画面を遠隔側のPCに転送できるサービスを利用する方法もありますが、今回、我々はVPNという方法を選択しました。
PCの画面を転送するだけなら前者を選択したほうが簡便だと思います。しかしながら、観測所には、監視カメラや遠隔で電源オフオンを制御する装置、ファイルサーバといったPC以外の機器も置いています。
これらPC以外の機器の遠隔利用までを視野に入れると、観測所のローカルネットワークそのものを自宅に延伸するほうが利便性が高いと考えました。そして、それが可能な技術である「VPN」を選択したわけです。
※宅内のプリンタやNASに接続するのと同じ感覚で、観測所内ネットワークに繋げた全機器に接続できるようになります。
VPNとは インターネット回線を利用して構成可能な仮想のプライベートネットワーク。観測所のネットワークと遠隔(自宅.etc)を相互接続します。通信は、メンバー以外は知らないKEYで暗号化します。このため、インターネット経由であったとしても、原則、第三者が通信を盗み見たり、乗っ取ったりすることはできません。(脆弱性対応はしっかりやる前提ですが。)
VPN接続には、それに対応したルータを観測所側に用意する必要があります。VPNにも様々な方式がありますが、L2TP/IPSECというVPN方式なら、Windows10/11やApple iphoneやAndroidに標準でVPNクライアントソフトが入っているので、クライアント側への専用ソフトの別途インストールは不要で済みます。
観測所側に用意した機材はこんな感じです。
| 機器 | 補足 | |
| 光ファイバの敷設工事前の暫定運用 | LTE Sim Router:WN-CS300FR VPN Router: NEC IXシリーズルータ | https://www.iodata.jp/product/network/wnlan/wn-cs300fr/ https://jpn.nec.com/univerge/ix/index.html |
| 光ファイバ敷設後の恒久運用 | LTE Sim Routerを取っ払っただけ。 VPN Router: NEC IXシリーズルータは続投。 | https://jpn.nec.com/univerge/ix/index.html |
ネットワークの構成図としては、このようなイメージです。
左側が自宅や外出先、中央から右に掛けて観測所のネットワーク構成を示しています。

構成のポイントは、リモート観測所に置いたルータやPCなどのアドレスは、極力固定化するようにした点です。(インターネット側に接続するためのグローバルIPアドレスや、リモート観測所内のローカルネットワークの機器も固定化できるものは全て固定IPで設定します。)
例え話として、yahooやGoogleといったサイトを閲覧しようとしたとき、普段は意識しないと思いますが、yahoo.co.jpやgoogle.comというアドレスが不変なのは当たり前だと思います。それが知らないうちに、アドレスが変わっていると、必要なとき目的のリソースに正しくアクセスできないといったことが起こります。IPアドレスとURLを区別せず「アドレス」という用語で一括りに記載しちゃいましたが、自宅や外出先から確実にリモート観測所のルータに対してVPN接続要求をするためには、世界中で一意で不変なアドレス「固定IPアドレス」が不可欠です。 「固定IPアドレス」オプションに加入しない場合、プロバイダ側の任意の都合で、割当たるIPアドレスが変動します。(=IPアドレスの流動割り当て) ※プロバイダの固定IPサービスには、通常追加オプション料金がかかります。DDNSを利用することで固定IPサービスを利用せず済ませる方法も存在しますが、ここでは賛否の議論は避けます。
撮影するときの流れですが、まず自宅PCから観測所に置いたルータにVPN接続します。(下記、赤字①)
そのあと、自宅PC側でリモートデスクトップアプリを起動して、撮影用PCのアドレス(プライベートIPアドレス)とログインユーザ名/パスワードを打ち込んだら、あとは遠征撮影時と同じようにPCが操作できます。(下記、赤字②)

これで、撮影地と全く一緒の操作で、撮影が行えます。

撮影済みの画像は、Windowsのファイル共有を使って自宅PCにコピーします。
以上がインターネット経由での通信方法となります。
遠隔での赤道儀・電源オフオン操作
次に、赤道儀や冷却カメラへ給電する12V電源について、ご紹介します。

遠征時には、ポータブル電源を利用していましたが、リモート観測所には電柱から100V交流電源を引き込んでいます。このため、100V ACから12V DCに変換するための装置(AC-DCコンバータ)を使用します。この装置は個別にひとりづつ好きなものを持ち込んでいます。私はアマチュア無線でお馴染みの安定化電源器アルインコDM-330MVを使うことにしました。赤道儀がスカイウォッチャーEQ6Rなのですが、やや電圧高めに給電したほうがよいというTipsがあるので、電圧を無段階に調整可能な機器を選びたかったという経緯になります。

さらに、この12V給電ですが、撮影していない日中や雨の日には、電源をオフにしたいなーという気持ちになるかと思います。なので、遠隔でコンセント口の給電をオフ・オン可能な電源タップを導入しています。
機種に関してですが、我々は、APC Switched Rack PDU AP7900Bを選びました。データセンターなど、業務利用でお馴染みのメーカー・機種ですので、巷で定評のあるものを選びました。ひとたびトラブルが発生しちゃうと、片道3時間かけて現地に行く必要がありますので、あまり怪しい機器は使いたくない・・・という点はご理解頂けるのではないかと思います。(雷被害以降、400日以上に亘って連続稼働していますが、問題なく動いています。)

管理画面はこんな感じです。

VPN接続した後、ブラウザでAP7900Bの管理画面を開きます。電源コンセント口(Outlet)は8個ついていますが、それぞれ個別にオフ・オンが可能です。この機器(電源コンセント)をメンバー4人でシェアしています。ユーザに紐づけた権限設定も可能なので、通常時には、自分の使う機器だけをオフオン可能なユーザIDでログインします。間違って別の人が使っている赤道儀を誤ってオフってしまうような事故は回避したいですからね。。逆に、管理者モードでログインすると全コンセント口(outlet)に対する操作が可能なので、メンバーと連絡がつかないけど赤道儀の状態が危ないので強制的に停止したい!なんてシーンでも心強いです。また、無線アクセスポイントや監視カメラがハングアップしたときにも、オフオン操作による復旧試行が可能となります。
なお、撮影用PCは、このAPC Switched Rack PDU AP7900B配下には繋がず、常時給電状態にしています。しばらく撮影しない場合にはPCをシャットダウンしますが、再度遠隔で起動できるように、「Wake On Lan」を設定しています。
UPS(無停電電源装置)
最後にUPSについて説明します。リモート観測所は、雷が発生しやすい場所のようで、夏場は短時間の停電が頻発します。なので、ネットワーク機器やPC、赤道儀等を停電から守るために、UPS「無停電電源装置」を導入しています。
UPSは鉛蓄電池を搭載するものが多く、設置環境の温度によって内蔵するバッテリーの寿命が2年~5年と変動するようです。機器選定するうえで、出力電流量が要件を満たすものを選ぶのは当然ですが、長くても5年程度で内蔵バッテリーの交換に迫られますので、内蔵バッテリーの交換に関しても考慮しておく必要があります。
このため、内蔵バッテリーだけを交換可能であり、尚且つ容易に破棄可能なものを候補に選定しました。安いよくわからないメーカーのUPSもam〇zon等で出回っていますが、廃バッテリーの回収サービスをやってくれるメーカーを選んでおくというのは、割と重要なポイントだと思います。


あわせて、1年前の落雷被害を契機に、電気工事屋さんにお願いして、100V電源用の避雷器を設置してもらいました。また、重要なNetwork Cableの途中に絶縁タイプの避雷器も挟み込んでいます。(効果は測れないので、良し悪しは言及できず・・)
ちょっとした小ネタですが、関西停電情報アプリをスマホに入れておくと、登録地域の停電情報がプッシュで受け取れるので便利です。 https://www.kansai-td.co.jp/others/teiden-appli/ 東電とかも同じようなアプリがありそうですね。
さいごに
リモート観測を初めて約1年半になりましたが、私自身は、この世界に踏み出して大正解でした。
月に1回程度は現地に赴いて機材の調整や135mmレンズの遠征グッズで撮影もしています。遠征する場所がほぼリモート観測所に固定化されてしまうデメリットはあるものの、撮影する実際の星空もリアルに実感できる機会も多くありますので、素っ気なくなった感はあまりありません。(もちろん、遠征地でたくさんの方とワイガヤできる機会が少なくなる点は痛いですが。。)
あと、設立時の初期投資が金銭的にはネックでしたので、相当無理をした・・というのは正直ありますが、仕事で多忙な時にも合間を縫って撮影できますし、夜に打ち合わせを入れられてしまった場合でも、精神衛生を保ってくれる大事な存在です(笑)
これまでの作品たちはこちらです!お時間あったらご覧いただけるとうれしいです。(‘ω’)ノ
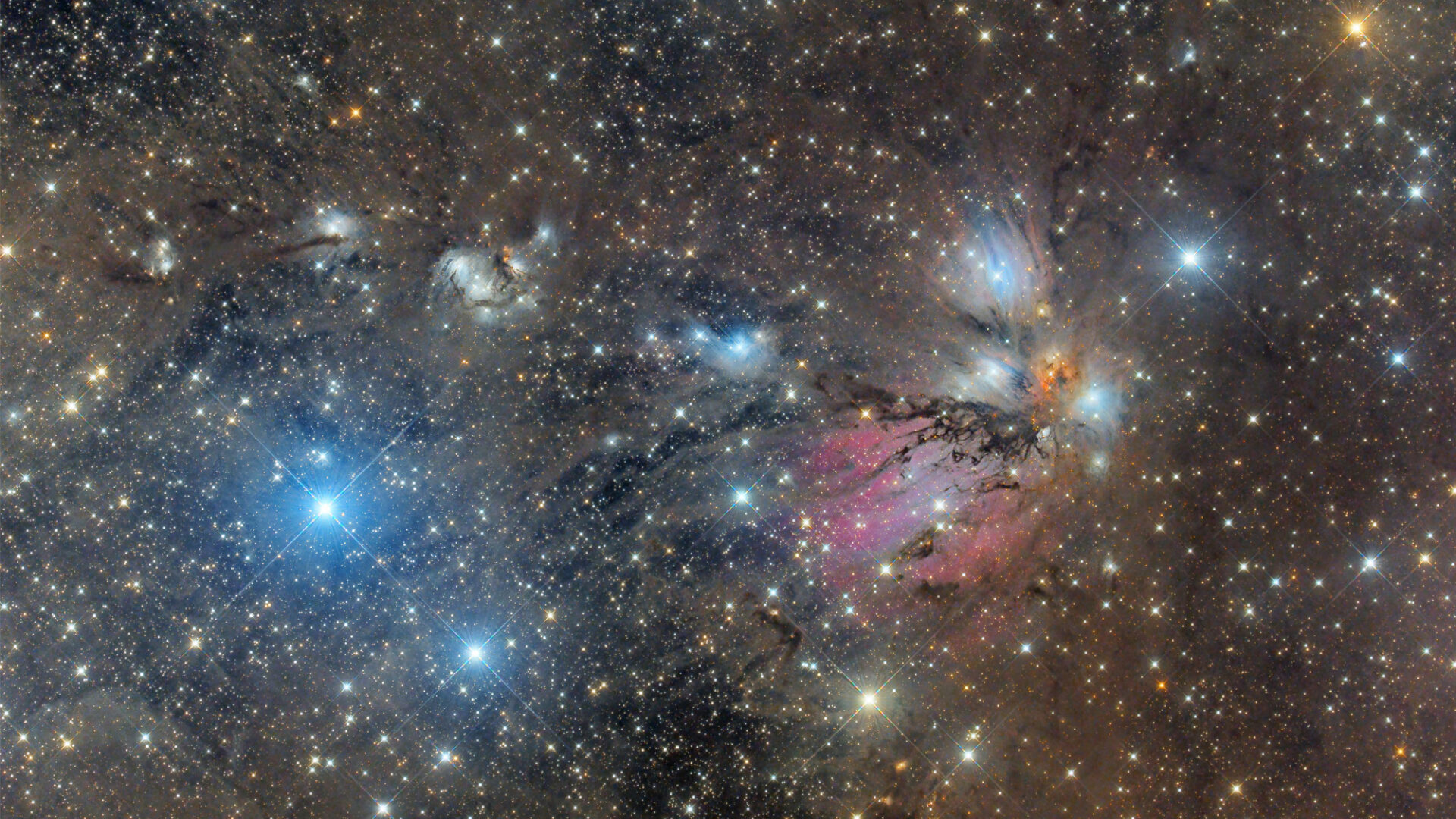
リモート観測所のネットワーク接続に関する記事、興味深く拝見させていただきました。
質問があるのですが、AISAIRを使用して自宅のパソコン・スマホを用いてリモート観測は可能でしょうか?
観測所にはノートPCは必須なのかどうか気になりました。
ゆくゆくはリモート観測をしたいと考えておりまして、必要機材を整えるのに参考になればと思い質問させていただきました。
ご教示いただけましたら幸いです。
こんにちは!
将来的にリモート撮影をお考えなんですね。
私自身、ASIAIRを利用したことがないので、想像が混じったご返信になってしまいますが、その点はスミマセン。
私的には、PC上で動くAPTやN.I.N.Aなどがおススメです。
ASIAIRは専用のアプリを使う理解ですので、アプリを動かすタブレットかスマートフォンをリモート観測所に常設しつつ、インターネットを介してタブレット(orスマートフォン)を遠隔操作することになると思います。
それ自体不可能ではないと思うのですが、安定性の面で心配になりました。
PCだと、基本的にはWifiではなく有線でルータ等に接続することが可能ですが、タブレットやスマートフォンだと、Wifi経由になるかと思います。
例えば、ネットワークとの接続が調子悪いなーってとき、タブレット側でWifiのオフオンを試してみたくなっても、遠隔からではできない(オフにすることはできても、オンの操作をする時点でネットワークから切れている)という点があげられるかと思います。
リモート観測所の場所次第ではありますが、トラブルが起こってボタンを一つ押せば済むようなことでも、片道数時間かけて駆け付けないといけなくなりますし、安定して動き続けられる環境作りが大事と感じている次第です。
ASIAIRは配線数も少なそうですし、遠征撮影でさくっと組み立てる目的ではピカイチなんだろうと思うのですが、リモート観測所は一度設置したら動かさないと思いますので、ASIAIRを使うことのメリットが少なくなってしまうようにも感じております。
ご参考になりましたら幸いです
ご丁寧なご返信、誠にありがとうございました!
確かに、リモート観測を行う上では安定性は重要ですね。
ご指摘の通りで現在私が使用しているシステムでは、ASIAIRを使用しているとよく赤道儀との接続が切れます。スターブックテンと接続しておりますので相性みたいなものが出ているのかもしれません。。。
AISAIRにはステーションモードがございまして、リモート観測所のWifiに電波をのせて、リモート観測所と同じネットワークに遠隔地のPCをログインさせてAndroidエミュレーターを使い超遠隔操作させそうと画策しておりました(ネットワークの知識が乏しいもので不可能かもしれません)(;^_^A
手持ちのノートパソコンはあるのですが、自宅で気軽に月や惑星を撮影するためによく使用するので、今の撮影スタイルを変えたくなければノートPCの2台運用が望ましいということがわかりました。
お財布と相談しつつぼちぼち投資をしていこうと思います。ありがとうございました!
P.S. 天ガ、星ナビ等で作品をよく拝見いたします。これからも素晴らしい作品を期待しております。
ステーションモードというのがあるんですね!
ASIAIRをリモート観測所のLANに接続しつつ、VPN先にあるご自宅pcのandroidエミュレータで操作する形ですね!机上検討ではできそうな気がしますね^^
ただし、VPNが切断されてしまった状態ではASIAIRが単独で動くのか怪しいかもですね。
撮影はリモート観測所に置いた機器単独でも動き続けられるようにしておくのが安心かもしれません
(夜間にサービスプロバイダがメンテナンスを行ったせいでネットワーク接続が出来なくなったケースもあったりしました。私の場合になりますが、薄明時刻を迎えるとともにパークするようにAPTを設定しております。なので、万が一ネットが繋がらなくなっても時間がくればパークしてくれるという安心感は大きいです^^)
PSコメントもありがとうございます!がんばります^^
こんにちは。私も自己流でリモート天文台を運営しています。コメントの中で、「薄明時刻を迎えるとともにパークするようにAPTを設定しております。」とありますが、どのように設定されているのでしょうか。よろしければご教授下さい。よろしくお願いします。
コメントありがとうございます!
Session craftで事前に作成しておいたplanを読み出して使ってます^^
1.plan editorを開いてparkなど任意の名前でプランを作成します。scriptで#parkを書いておきます。
2.session craftでon end of という箇所があるかと思います。astro nightやnightに1で作成したplanを選んでおきます。
これでSession craftは画面を閉じてしまってもokです!実行されたかについては、画面下部のlogでも追えるかと思います^^
ご返信ありがとうございます。参考にさせていただきます。
初めてサイトにお邪魔しました。素晴らしいですね。わたしもイプシロンを愛用しています。質問させていただきたいのですが、ツインで作品をつくるときスパイダーの角度をどうやって合わせるのだろうと疑問に思っています。鏡筒の向きとカメラの向きと完全に一致させるにはなにか工夫があるのでしょうか?
こんばんは!コメントありがとうございます!
確実な根拠は持ち合わせていないのですが、2本の鏡筒でスパイダー回転角にズレがあると問題が出るかと思います。カメラの取り付け回転角度は、2本の鏡筒でずれていても、恐らく問題はでないかと思います。(実際、撮影ソフトで2台のカメラ画像をPlateSolvingするとそれぞれカメラ回転が1度ほどずれて撮影していますが、画像処理ソフトでのスタック処理後は、きっちりスパイダーも重なって出てくれます。)
私の場合、同じ種類の鏡筒であるおかげで、製造過程におけるスパイダーの取り付け位置のズレはなさそうです。ただし、鏡筒とバンドの回転角度は2本で同じになるよう気を付けながら取り付けました。
ほかにリモート撮影されている方から聞いた話になりますが、異なる種類の鏡筒(メーカーも異なる)の組み合わせでツイン撮影されていて、当初スパイダーズレの調整に苦労されていました。その方は、望遠鏡のスパイダー取付ネジ穴の遊びの範囲でスパイダーを少し回転して合わせられてましたよー
早速のご返信ありがとうございます。確かにカメラは関係ないですね。決定されるのは鏡筒と鏡筒バンドですね。やはり画像を見ながら試行錯誤という感じでしょうかね。ありがとうございました。
またまた質問させてください。ツインのシステムを作って見ましたが、わずかに写真の構図がズレます。アリガタとかの僅かなズレなのだと思いますが、どのように調整されますか?
こんにちは!ツイン化、進められているのですね!
私の場合、並列同架プレートに「K-ASTEC光軸調整プレートAP100-340」を使っています。
https://seikanunkei.net/multi_e130d/
大まかなズレの調整は、アリガタ・アリミゾの間にアルミテープなどを挟んで調整していまして、微調整は光軸調整プレートのイモネジで行っています~
とても勉強になりました。またおしえてください
はじめまして。シリウスと申します
リモート天文台でネットを彷徨っていたところこちらのサイトにたどり着きました。
私もリモート天文台を建設しようとしていますが、ネットワーク環境はご自分で設定されましたか?
外部に委託されたのでしたらどのようなところにお願いされたのでしょうか?
独学でネットワーク環境を勉強しております。自分でやりたい気持ちもありますが畑違いすぎて。。。
ご教授いただけますと幸いです。
コメントありがとうございます!
リモート天文台建設予定なのですね。わくわくしますね。
ネットワーク環境については、自身で設定いたしました。
どこまで拘りたいかという部分次第だと思うのですが、最低限、ルーフ制御用/撮影用のPCをリモート制御するのであれば、一般的な自宅と同じようにインターネット環境を開通したうえで、anydeskやteamviewerなどの遠隔操作サービスを利用するといった方法もあるかなと思います。そこからスタートしながら、徐々に拘り度をアップしていくのも良いかもしれないですね^^
リモート天文台の設立成功、お祈りしております^^
ありがとうございます。
自分の勉強にまずはDIYでやってみようと思います。
ダメそうなら外部ですが、、、その場合はネットワーク構築業者に相談してみます。