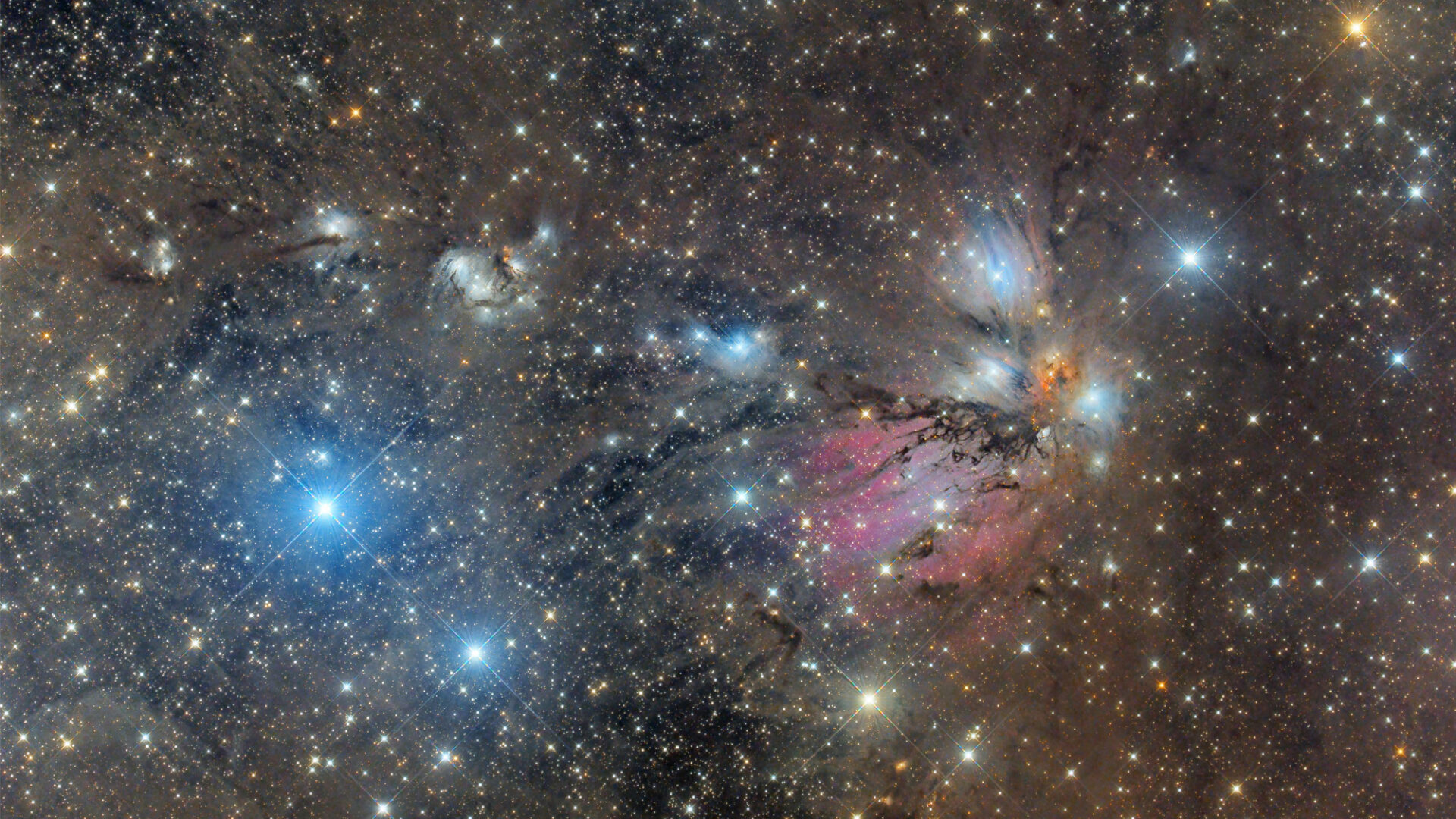ずっと考えてたんです。。イプ130Dを使ってのモザイク…(*´▽`*)
望遠鏡2台体制という夢が叶ったので、倍速撮影の利点を活かして、16パネルでのモザイク撮影にチャレンジしてみました(‘◇’)ゞ
Adam Blockさんがアップされてた作品に魅了されて、へび座の尾っぽあたりに位置するvdb123とその周辺を選んでみました。
Resultはこちらです(*’ω’*)
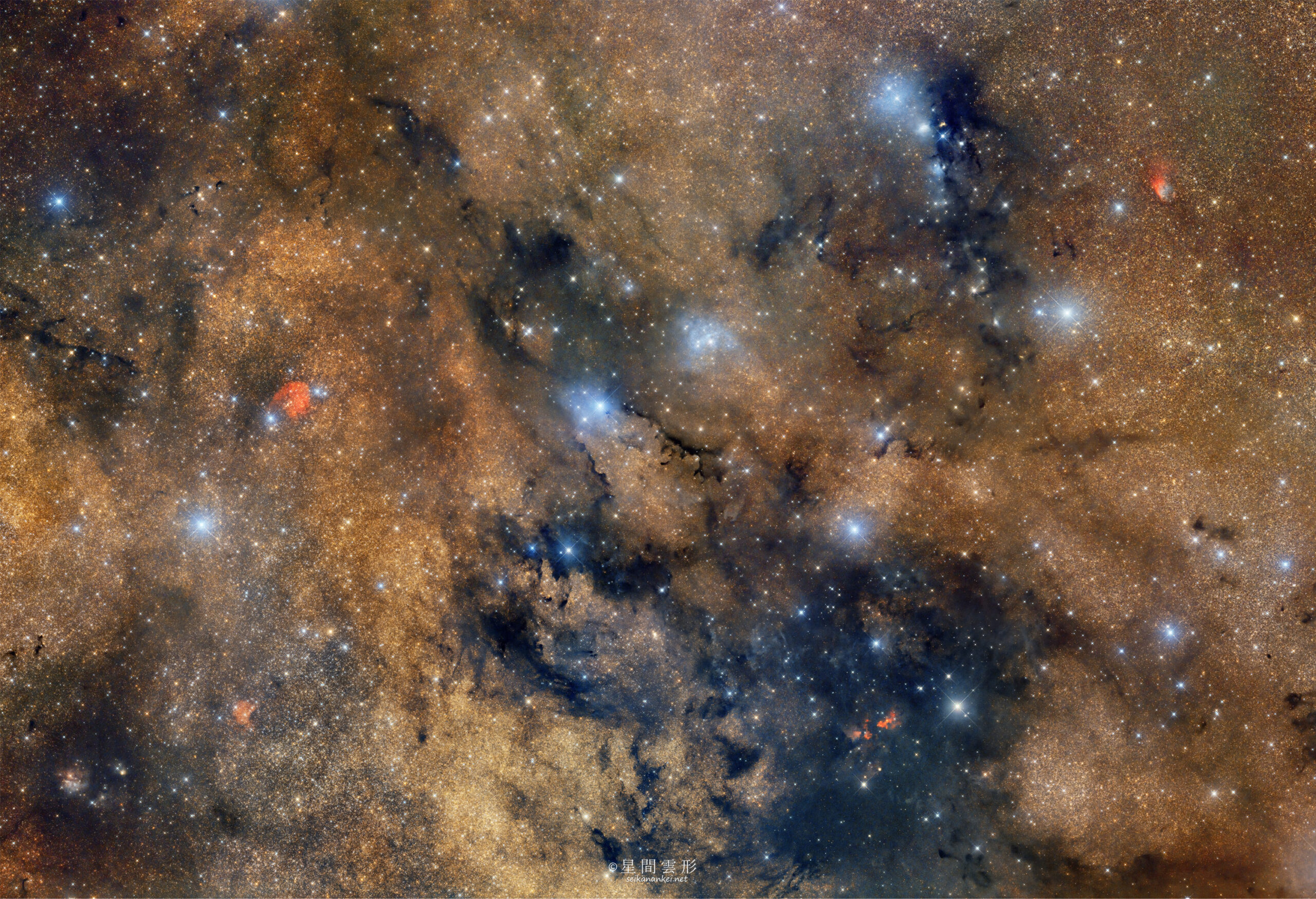
・撮影日:2023年3月19日~5月27日(計11夜) ・場所:和歌山県・紀伊アストロスタジオ ・赤道儀:Skywatcher EQ6R, ZWO ASI 120MM-Mini &PHD2 Guide ・鏡筒:Takahashi ε-130d x2台(並列同架) ・カメラ#1:ZWO ASI294MM Pro ・Filter: Astrodon LRGB Filter ・L: 5分 x 283枚 ・カメラ#2:ZWO ASI294MC Pro ・Filter: ZWO IR/UV Cut Filter ・Color: 5分 x 277枚 ・総露光時間:46時間40分
3月から少しづつ撮り貯めて、計11夜かかって予定枚数に達しました。特に撮り始めた3月ごろは、3時過ぎからの撮影でしたので、連日睡眠不足・・・(;’∀’)
一応、APTのプランに自動導入(plate solving)を含めたスケジューリングは組み込みました(↓)が、やっぱり心配で、夜通し見守っちゃうんですよね(;´∀`)

モザイク撮影の構図はこんな感じです(^^)/(↓)
各パネル、(LとColorあわせて)最低5分 x 30枚以上になるように撮影しました。

しかし、撮影後も大変でした。輝度情報の撮影に使用したZWO ASI 294MM ProはBin1撮影で約4600万画素になります。それを16パネル モザイクした画像サイズは・・・

約4億3000万画素になりました(;”∀”)
(オーバーラップする部分のロスやトリミングによって目減りしてますが、それでもこんなサイズに…)
そうなると、何をするにも時間がかかります。。画像処理において、こねくり回すのが好きな私としては、色んなパラメータを与えてみて、Try&Errorするのが当たり前です。しかし、今回、処理が重すぎてそうはいかない・・・。(;’∀’)
画像処理に使用しているPCは、数世代前のものですが、それほど貧弱なスペックではないと思います。(Intel Core i7-7700k , 48GB RAM, SATA SSD)しかし、Pixinsightのプレビュー的なストレッチ処理(STF)を行うだけでも待ち時間が発生。。
PixinsightとPhotoshopを同時に開こうものなら、Out of Memoryエラーも出ちゃいました。
普段の画像処理では、CPUがボトルネックになりがちですが、今回は巨大な画像ファイルを扱う故のメモリ領域の不足が問題になりました。どうやらアプリたちはメモリ128GBくらいを要求しているご様子。。
とはいえ、メモリ(RAM/DIMM)を今回のために増設するのも現実的ではありません。。
なので、せめて…ということで、PixinsightとPhotoshop用のSwap領域をOSとは別に用意することにしました。
Step1. M.2 SSDを用意。
もともとOSやアプリインストール先にSATA接続タイプのSSDを使用していましたが、別途NVNe(PCI-Express)接続可能なM.2 SSDを用意しました。詳細は割愛するのですが、NVMeはSATAに比べてDisk Accessが超高速に行える規格です。SATAは従来のハードディスクを接続するための規格なので、それでSSDを接続してもFlashメディアの性能を出し切れないことがあるようです。なので、今の環境より高速なDiskアクセスを求めてNVMe接続に対応したSSDを用意しました。1TBの容量で6000円台でした。(amazon)

Step2-1. Pixinsight用のSwap領域をM.2 SSDに変更する場合。
Step.1で買ってきたM.2 SSDをマザボに挿して、フォーマット、OSにマウントしたら、Pixinsightを起動します。Edit > Global Preferences > Directories and Network tabを開き、マウントしたM.2 SSD配下の任意ディレクトリを指定します。 すると、Pixinsightが生成するSwapFileはそこに吐かれるようになります。また、アプリ終了時にはクリーンアップされます。
https://pixinsight.com/forum/index.php?threads/%E2%80%9Ca-system-temporary-folder-is-being-used-for-storage-of-image-swap-files.14577/
Step2-2. Photoshop用のSwap領域をM.2 SSDに変更する場合。
Photoshop 2023を起動したあと、編集 > 環境設定 > 仮想記憶ディスク の順にメニューを開き、M.2 SSD(のドライブレター)を選びます。 すると、Photoshopが生成するSwapFileはそこに吐かれるようになります。また、アプリ終了時にはクリーンアップされます。
https://helpx.adobe.com/jp/photoshop/using/scratch-disks-preferences.html
これでOut of Memoryエラーも解消し、画像の各種ロードの所要時間も半減しました。私の場合は、M.2 SSD(PCI-Express)を購入しましたが、これが絶対的な選択肢という訳ではなく、あくまで例となります。
ほかにも様々なタイプのDISKがありますが、SWAP先に高速なデバイスを選択することで、画像ロード処理にかかる時間を短くできるという小ネタでした。
もちろん、、RAM(DIMM)を十二分に満載している環境だと必要ないと思います・・(;^_^A
巨大画像を扱われる際のTipsとして、お役に立てると嬉しいです。(^^)/
ということで、、かなり話が横にそれましたが、最後に部分的なクロップの等倍画像(高圧縮jpeg画像)を貼らせていただきます(^^)/
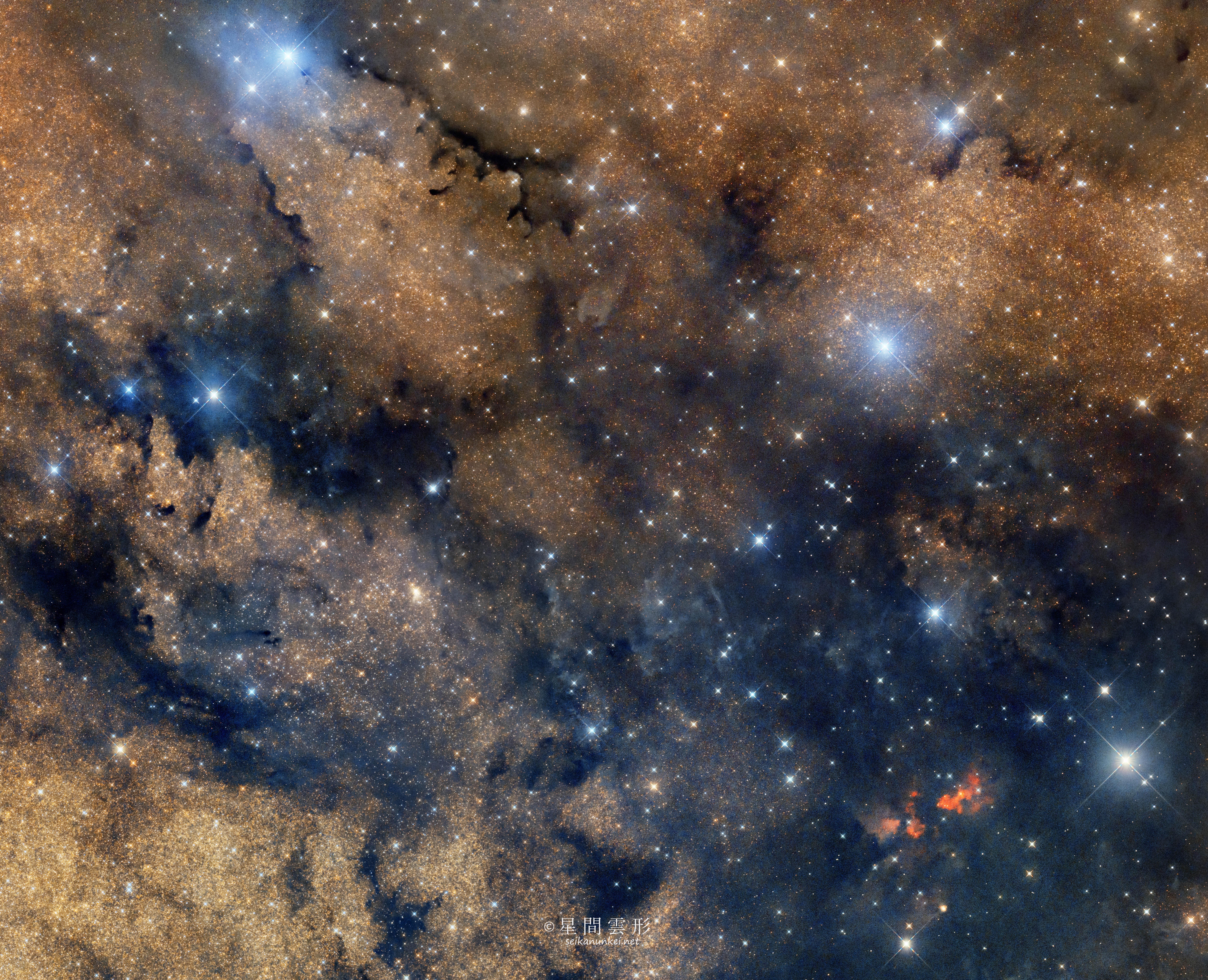

黄金色の天の川に横たわる暗黒帯たち・・・
分子雲とはまた違った魅力がたっぷりな領域ですね(*’ω’*)
これまでの作品たちはこちらです
お時間あったらご覧いただけるとうれしいです。(‘ω’)ノ